精品户外作品合集,宅男福利!37V,4.7G大洋马妹子亚洲区禁用软件黄app免费观看
这是一部宅男们非常热爱的户外作品小合集...
2024-10-27
Windows上的软件卸载,好像和软件安装一样,一直是个比较头疼的问题。
安装软件时,我们时不时要和各种软件全家桶「斗智斗勇」。
而卸载软件时,我们可能会遇到「请神容易送神难」的情况,具体表现为,卸载完的软件,在你的电脑上仍残留着许多垃圾。
今天想给大家介绍一款软件卸载工具——Geek Uninstaller,它是一个轻巧简洁的软件,大小不到10M,可以很方便地帮我们卸载电脑上的软件。
01.软件下载
在Geek Uninstaller官网,它提供了两种版本的软件,一种是完全免费版,仅供个人使用;另外一种则是收费版本,它比免费版拥有更多功能,如软件自启动管理和批量删除等。
大家可以根据自己的需求进行选择,下面以免费版进行演示。

02.软件卸载
打开软件,可以看到电脑上安装的软件,这里展示的软件是通过非Microsoft Store渠道安装的所有软件。
在软件界面左下角的位置,可以看到已安装的软件数量及占用的空间,不看不知道,一看吓一跳。

点击查看选项卡,将Desktop Apps切换到Windows Store Apps,就可以看到通过Microsoft Store安装的应用。

选择任意一个安装的应用并右击,在弹出的菜单中,有卸载、强制删除和注册表条目等选项。
这里的注册表条目选项,点击之后会打开注册表编辑器,建议不懂注册表编辑操作的朋友,不要随意对注册表进行编辑。

这里我选择卸载电脑上一个久未使用的软件Flash,只需简单两步,稍等一会,Geek Uninstaller就会自动完成软件的卸载。
完成卸载后,Geek Uninstaller还会对电脑可能残留的文件、文件夹和注册表项目进行检测,让软件的卸载更彻底。
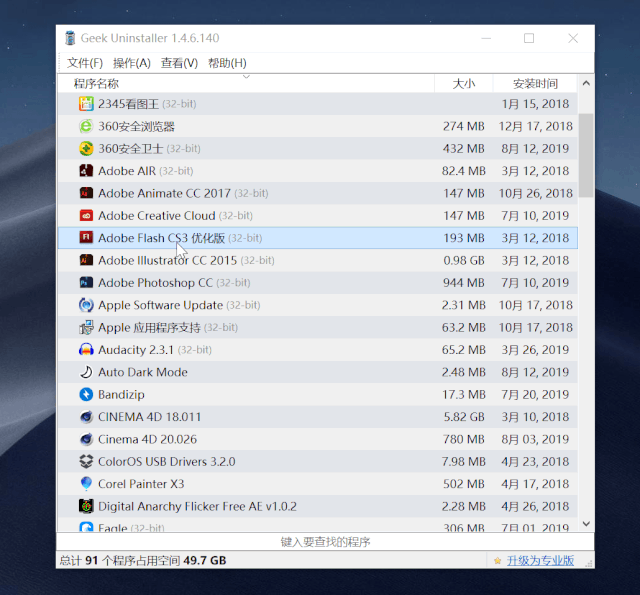
这里还要提醒一下,免费版的残留检测可能存在延迟。
当Geek Uninstaller完成第一次残留检测后,提示未发现残留痕迹,这时先不要立即关闭窗口,可以稍等片刻,待其进行二次残留检测,如下图,或许就检测出了软件卸载后残留的文件。

以上内容就是为大家推荐的强力卸载软件工具怎么找回(手机强力卸载软件介绍)最佳回答,如果还想搜索其他问题,请收藏本网站或点击搜索更多问题
内容来源于网络仅供参考版权声明:所有来源标注为小樱知识网www.xiaoyin01.com的内容版权均为本站所有,若您需要引用、转载,只需要注明来源及原文链接即可。
本文标题:强力卸载软件工具怎么找回(手机强力卸载软件介绍)
本文地址:https://www.xiaoyin01.com/shcs/119913.html
相关文章
转载搬运!牛逼大师强势来袭!贵圈名人推特[2109P 95V 1.27G] [2109P 95V+1.27G][百度盘] 大家好...
2023-11-29
热点文章
2021年独生子女补贴新政策是真的吗(独生子女证有有效期吗)
2021年国庆节阅兵仪式几点开始几点结束(2021年国庆节还有阅兵吗)
鼠目寸光一点红是什么生肖动物(鼠目寸光一点红)指什么生肖,紧密
k0到k9的玩法大全(强制gc的玩法和注意事项)
入土为安是什么生肖《入土为安》打一个生肖动物,词语解释
浙江12月底全面停工是真的吗(浙江什么时候放假停工)
如何做t(t怎么把p做哭)
北京口碑最差的三甲医院(北京301医院最擅长什么)