快乐女友观察博主62V-5G:自拍视频教你如何让女友开心
在这个充满创意和快节奏的网络世界里...
2024-09-05
如今,越来越多的计算机用户在使用过程中不可避免地会遇到一些系统问题。送去维修既费时又费工。最好学会自己重新安装系统。我已经为您安排了重新安装win7系统的详细教程。过来看看
Win7系统简单易用。有些计算机预装了win8系统。很多朋友不习惯,想重新安装win7系统。但我们怎么能再做一次呢?为了解决这个问题,我将分享一个重新安装win7系统的简单教程,希望能帮助您
准备工具:
1。8g以上U盘
2。小白U盘启动盘制作工具
3。win7系统镜像文件
具体操作步骤:
1。打开并运行U盘启动盘制作工具,切换到“U盘启动ISO模式”,不要忘记将准备好的U盘插入计算机
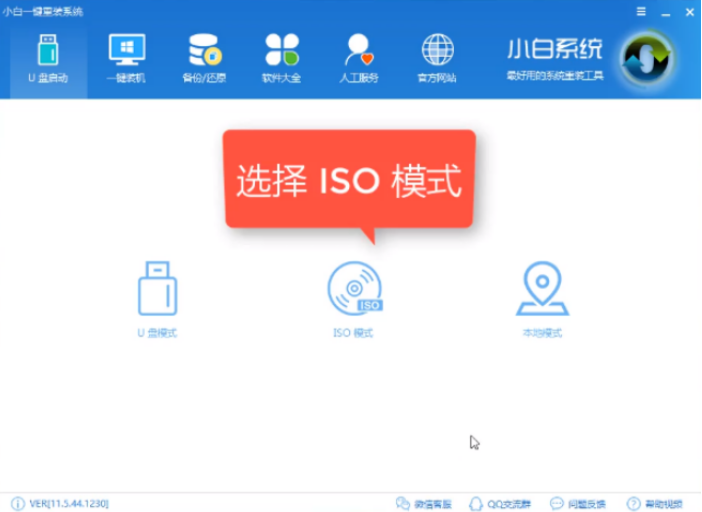
U盘重装win7计算机图1
2。单击“生成ISO映像文件”
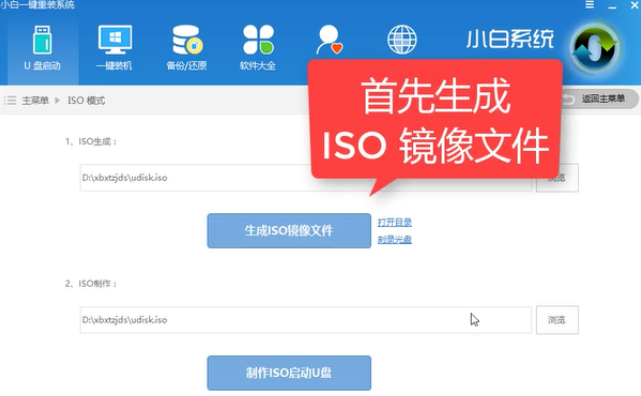
重新安装系统计算机图2
3。选择“高级PE”,然后单击“确定”
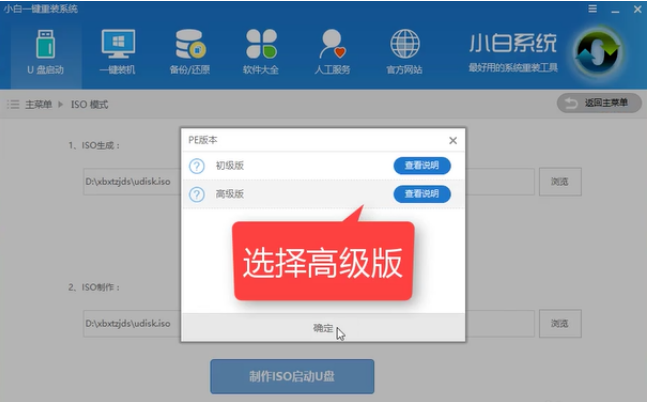
重新安装系统计算机图3
4。等待下载PE advanced
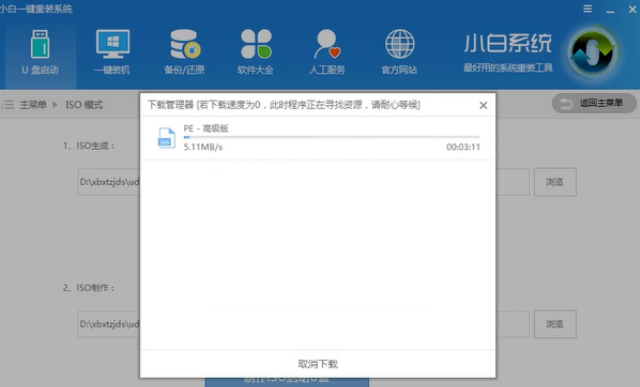
Win7计算机插图4
5。完成后在提示中单击“取消”
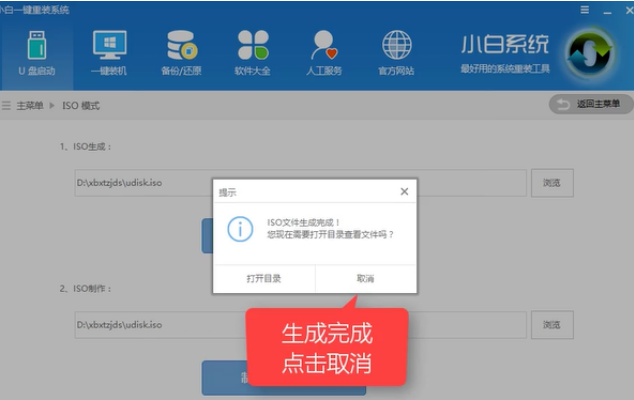
重新安装系统计算机图5
6。单击使ISO启动U盘
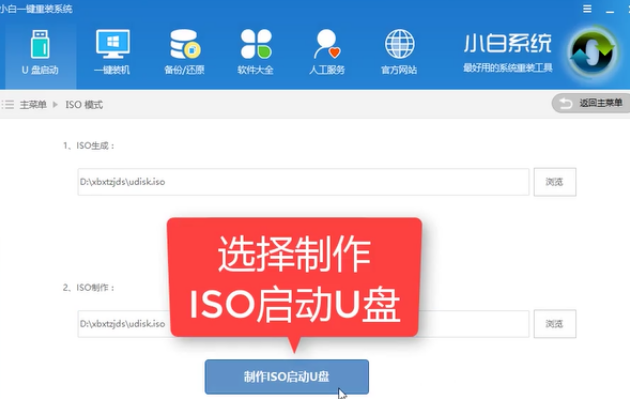
重新安装系统计算机图6
7。选择U盘作为硬盘,然后单击写入
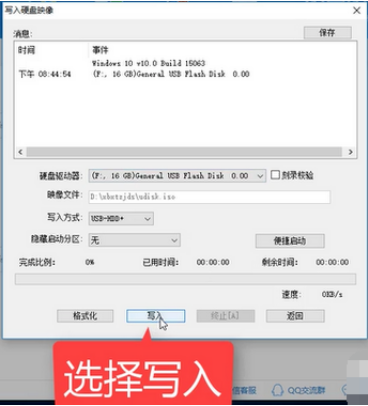
win7重装系统的计算机演示
8。等待写入完成,然后制作启动盘。
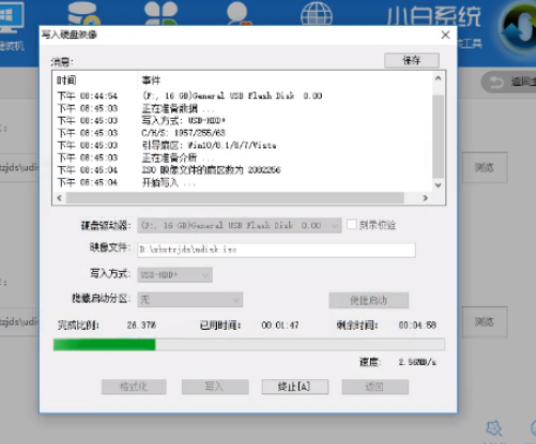
Win7重新安装系统教程计算机插图8
9。生产完成后,将下载的win7系统的映像文件复制到U盘。
10。重新启动计算机,从下图中找到相应的启动按钮,启动时连续按一键U盘启动快捷键
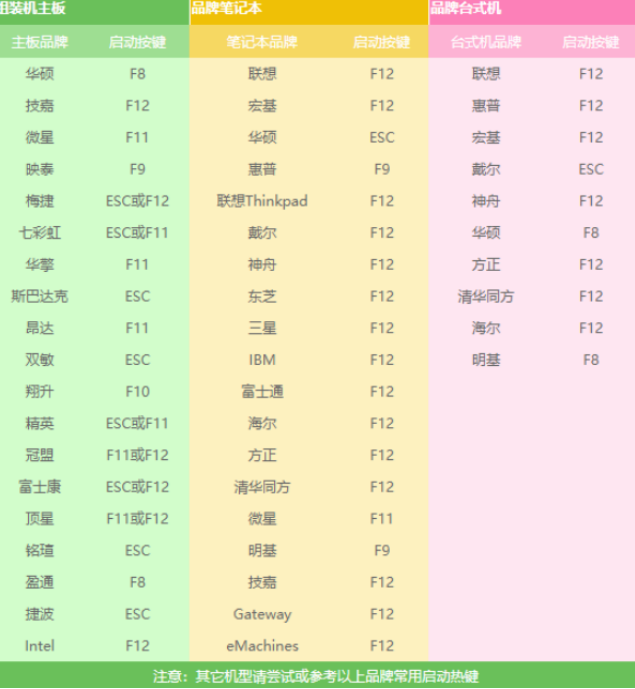
win7重新安装系统教程9的计算机演示
11。打开启动选择界面后,带USB或USB品牌的选项为U盘。确认输入键后,选择进入PE选择界面。

U盘重装win7计算机图10
12。完成以上步骤后,进入PE选择界面,一般可选择“02 windowspe/Ramos(新机型)”回车键进行确认。
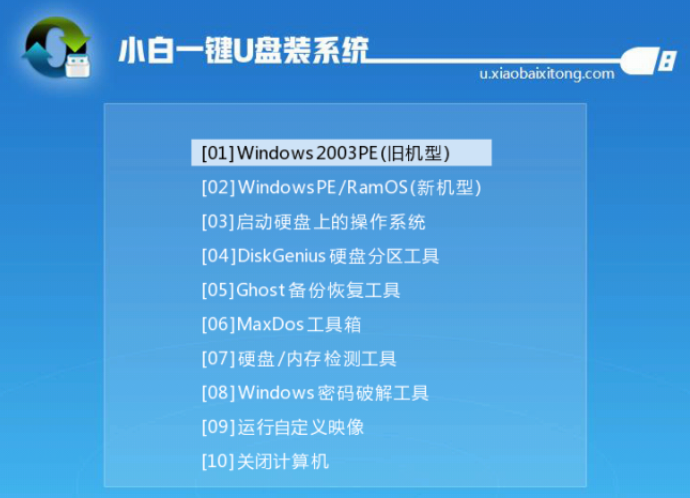
U盘重装win7计算机图11
13。进入PE桌面后,自动弹出PE安装工具。选择win7系统镜像,点击左下角的“目标分区”,在系统盘(C盘)上安装win7系统,最后点击“安装系统”。
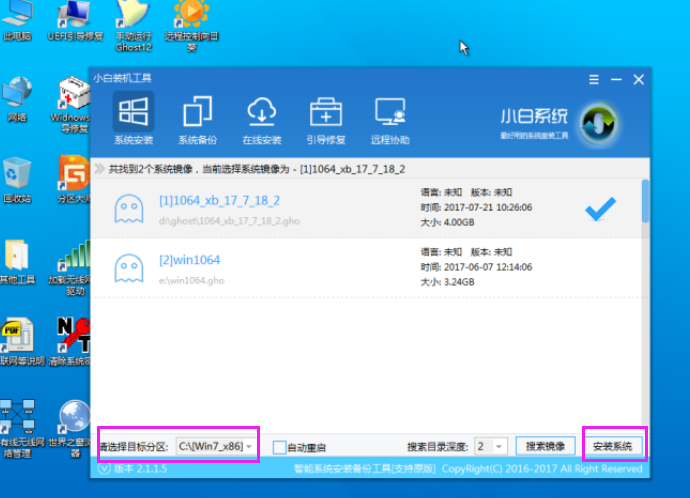
Win7重新安装系统教程计算机插图12
14。等待win7系统安装
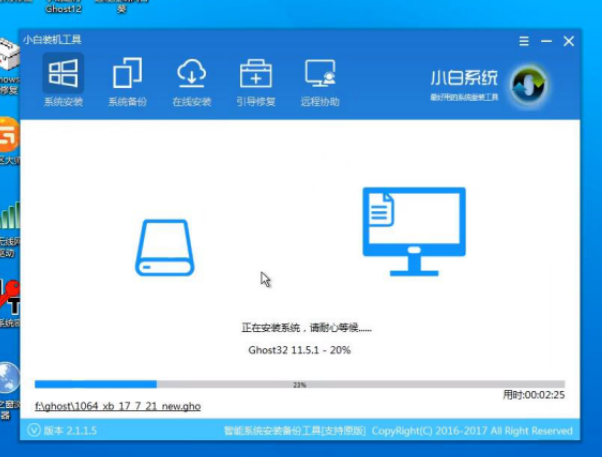
Win7重新安装系统教程计算机插图13
15。Win7将很快成功安装

重新安装系统计算机图14
16。进入win7系统并简单地将其设置为使用
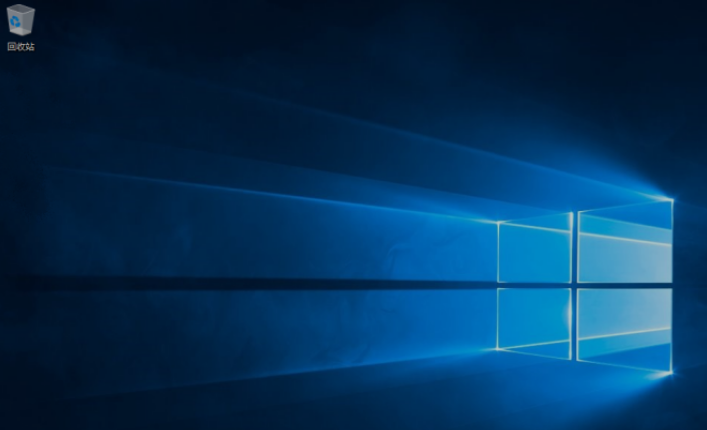
win7重装系统的计算机演示15
以上是win7重新安装系统教程,希望对您有所帮助
以上内容就是为大家推荐的windows7如何安装软件(安装win7系统教程)最佳回答,如果还想搜索其他问题,请收藏本网站或点击搜索更多问题
内容来源于网络仅供参考版权声明:所有来源标注为小樱知识网www.xiaoyin01.com的内容版权均为本站所有,若您需要引用、转载,只需要注明来源及原文链接即可。
本文标题:windows7如何安装软件(安装win7系统教程)
本文地址:https://www.xiaoyin01.com/shcs/115952.html
相关文章
热点文章
2021年独生子女补贴新政策是真的吗(独生子女证有有效期吗)
2021年国庆节阅兵仪式几点开始几点结束(2021年国庆节还有阅兵吗)
鼠目寸光一点红是什么生肖动物(鼠目寸光一点红)指什么生肖,紧密
k0到k9的玩法大全(强制gc的玩法和注意事项)
入土为安是什么生肖《入土为安》打一个生肖动物,词语解释
浙江12月底全面停工是真的吗(浙江什么时候放假停工)
如何做t(t怎么把p做哭)
北京口碑最差的三甲医院(北京301医院最擅长什么)