黑人自拍合集:短视频老新资源,试衣间广告留学生
这个合集是作者自拍出品...
2024-04-14
效果图为比较抽象的效果,画面非常简洁,不过却充满想象力。制作的重点是素材的融合,用到的素材不多,合成的时候需要把整体及局部都融合好。
最终效果
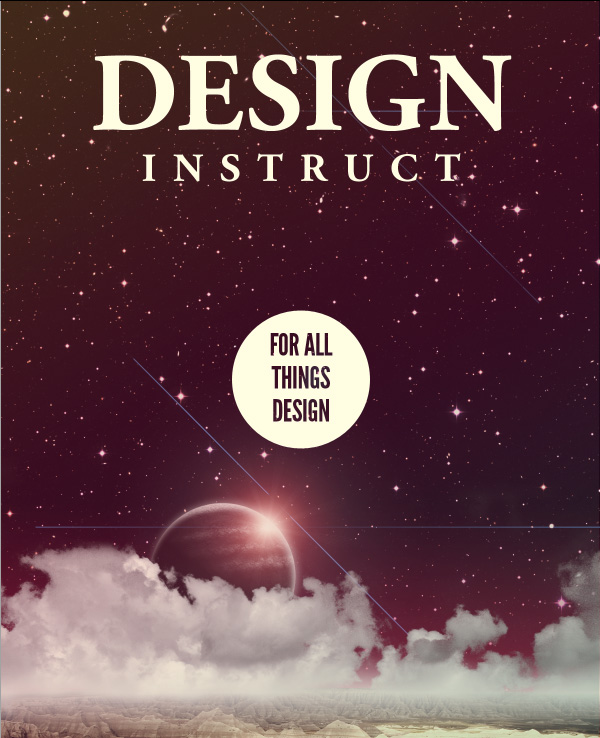
1、打开PS,按Ctrl N创建1200x1600px的Photoshop文档,填充背景为黑色。
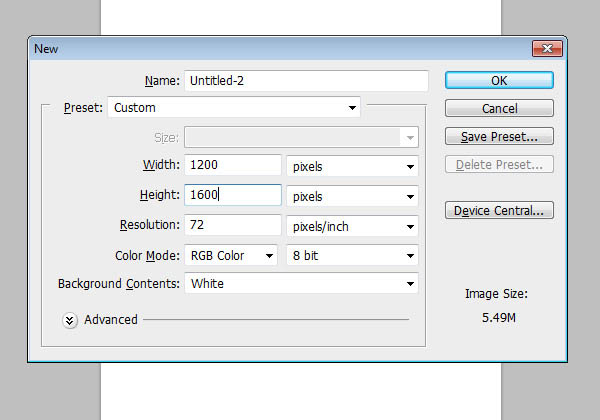
2、打开星空壁纸,使用自由变换(Ctrl + T)调整图片的大小至我们的背景。
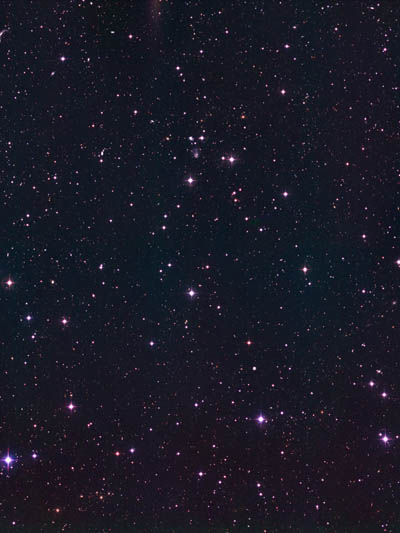
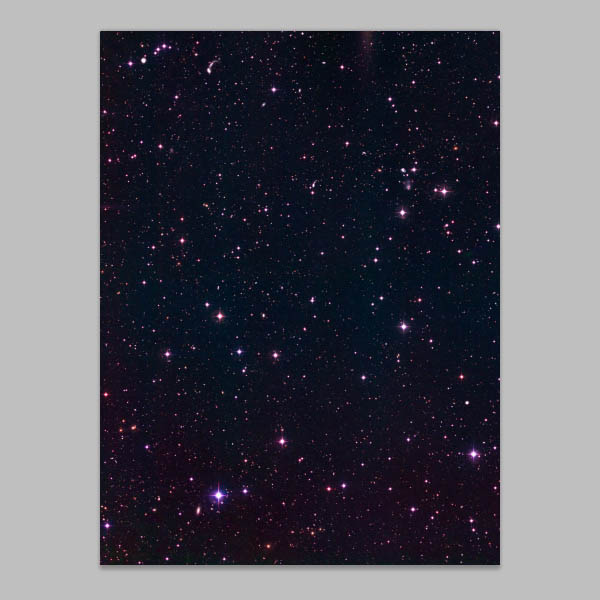
3、使用:图像>调整>曲线,使图像变暗,作用是使星星更加突出。
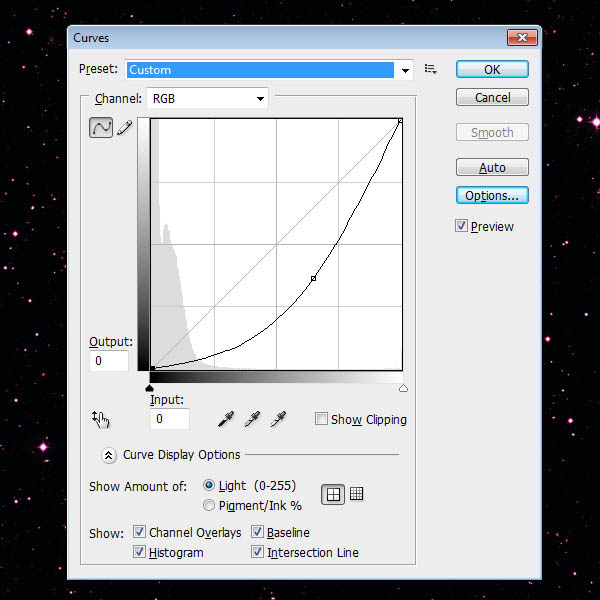
4、使用:图像>调整>色相/饱和度,然后降低饱和度下降至-50。
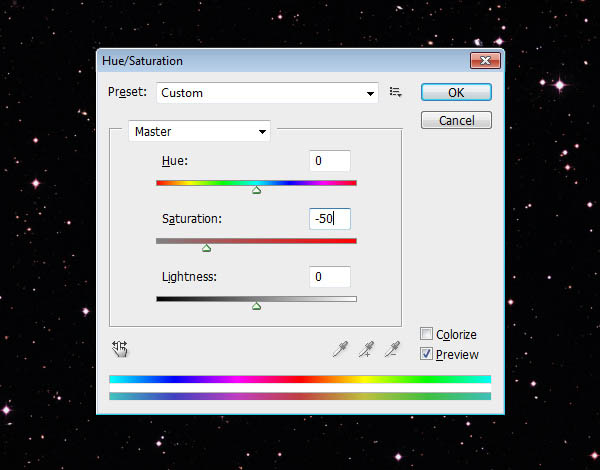
5、为了做出复古的感觉,我们要做一种褪色的感觉,我们可以创建一个新层(按Shift + Ctrl+ N)。双击新图层,打开图层样式。添加一个渐变叠加(数据如下图所示)。完成后把该图层的透明度降到15%。
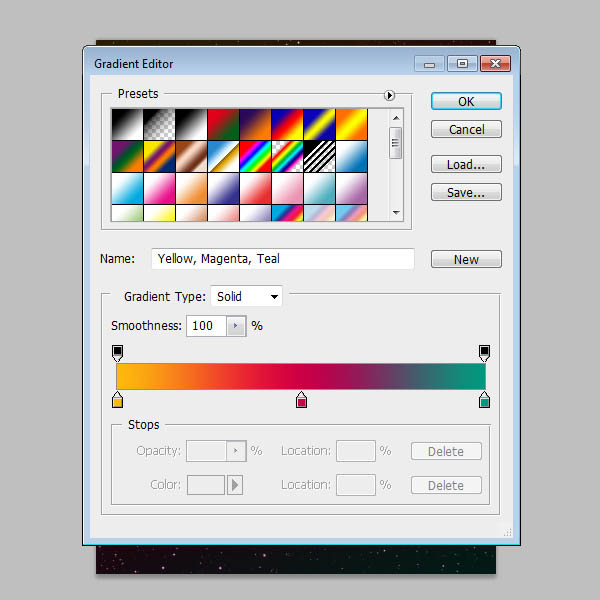
6、打开岩石景观图,使用钢笔工具(P)去掉岩石景观中的天空,使用自由变换(按Ctrl + T)缩减图像,使其适合在我们的画布的底部。调整图像到下图位置。

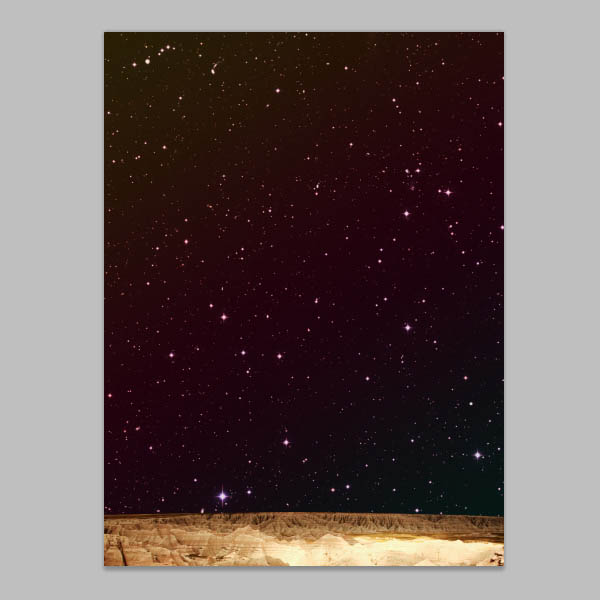
7、然后我们细微的调整岩石景观。使用:图像>调整>曲线调整。
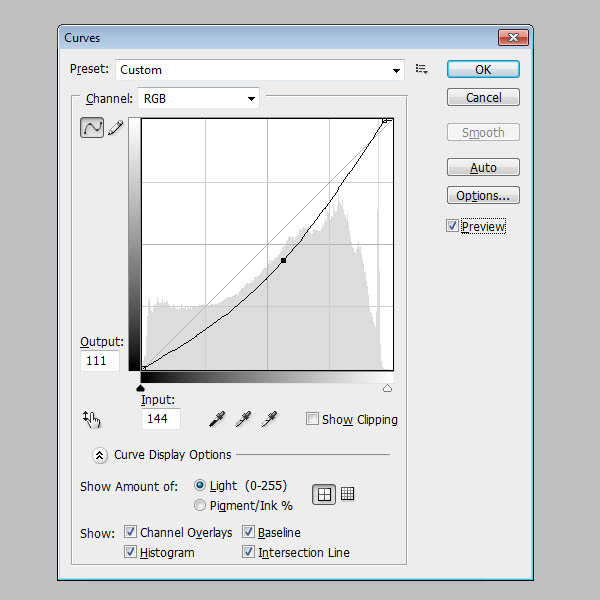
8、调整一下饱和度,使用:图像>调整>色相/饱和度调整饱和度,约-40。
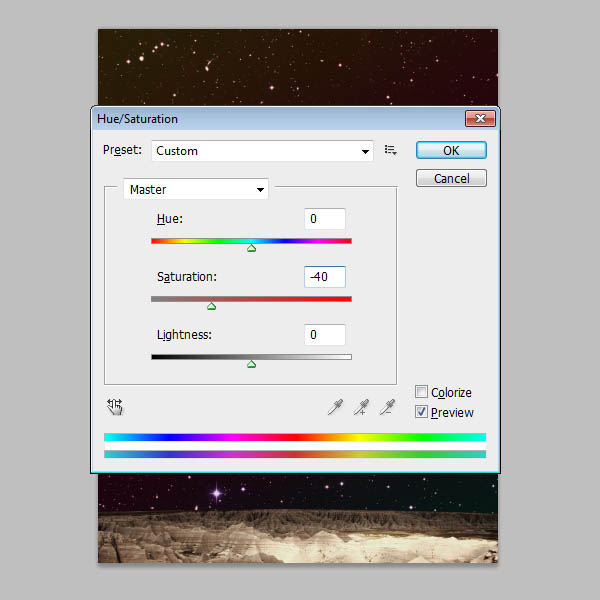
9、添加白云,使用:图像>调整>色阶。打开对话框找到3根吸管,点击的黑色的吸管图标,然后点击图片中最暗的部分,接下来,换成白色吸管,点击图片最亮的地方。

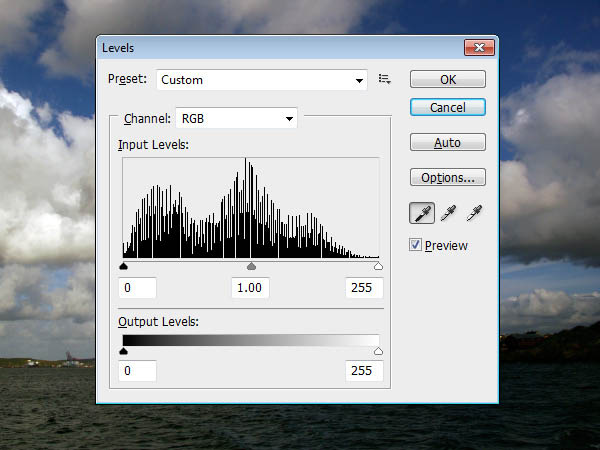
10、然后我们用矩形工具去掉除天空外的物体,然后我们要去掉天空的蓝色部分,使用:选择>色彩范围,使用吸管选出选区,点击反相,得到白云。
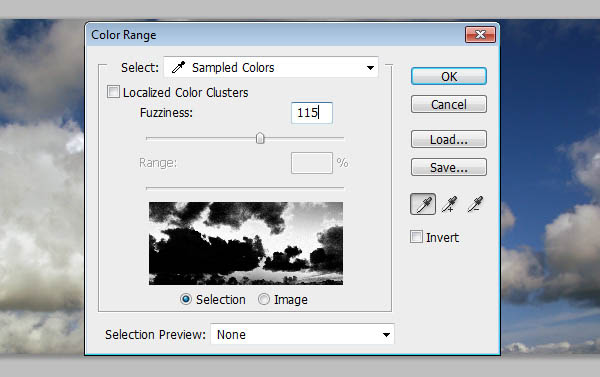
11、使用:图像>调整>色相/饱和度下降饱和度下降到-100。

12、复制黏贴到我们的海报上,使用自由变换(按Ctrl + T)调整白云到下图位置。
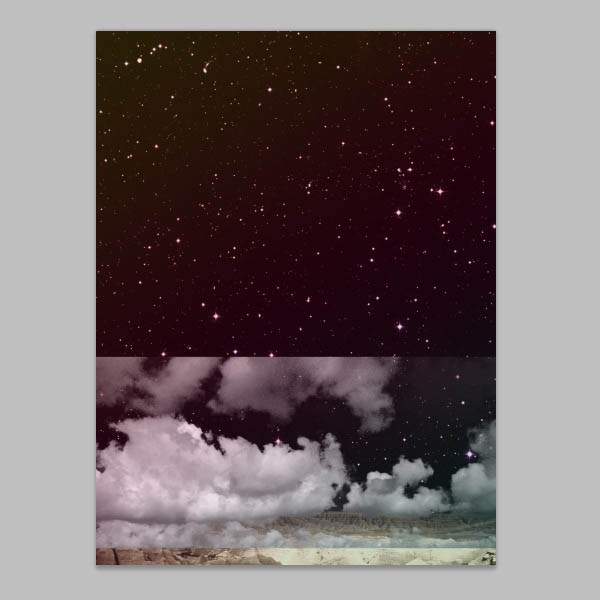
13、用图层蒙板和画笔工具盖掉不需要的白云图层。
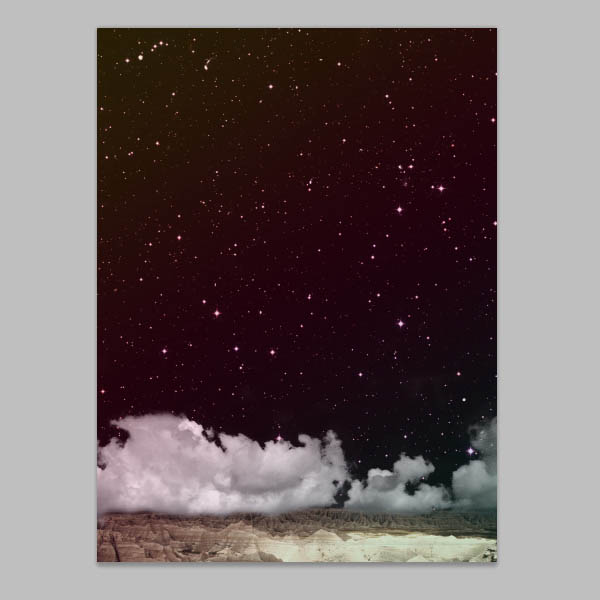
14、为了使用白云和岩石景观更好的融合,使用渐变工具,把前景色设为白色,设置从白色到透明的渐变,得到下图效果。
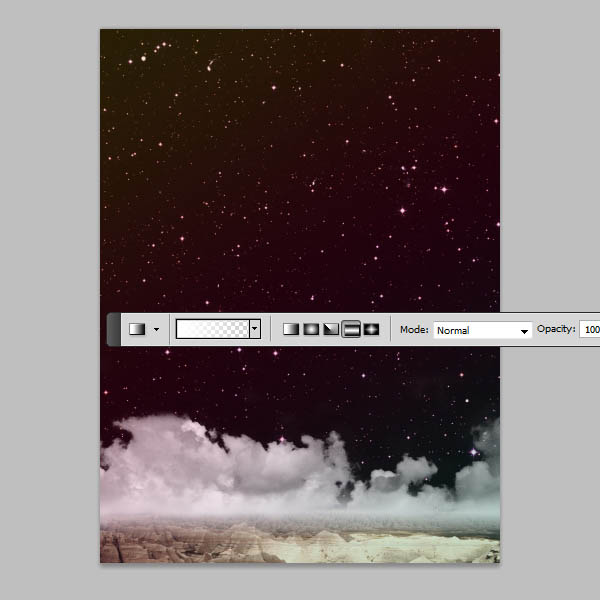
15、打开纹理壁纸,用椭圆工具画出一个正圆(按住Shift键拖拉),把不要的去除,得到下图。

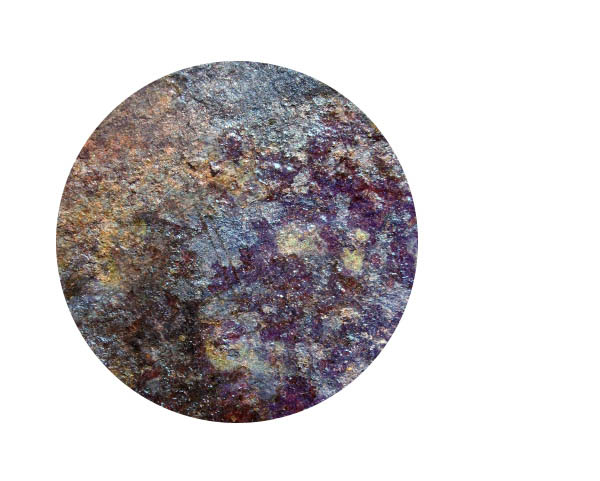
16、我们要为星球做一些纹理,创建一个新图层,使用矩形工具画几个长方形,填充黑色,使用高斯模糊(20px),再把不必要的部分去除,得到下图效果。
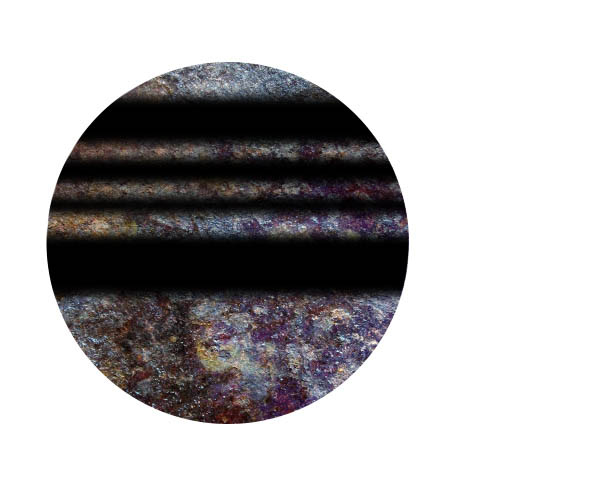
17、然后为了去掉一些星球的色彩。使用:图像>调整>色相/饱和度,然后调整饱和度-100。
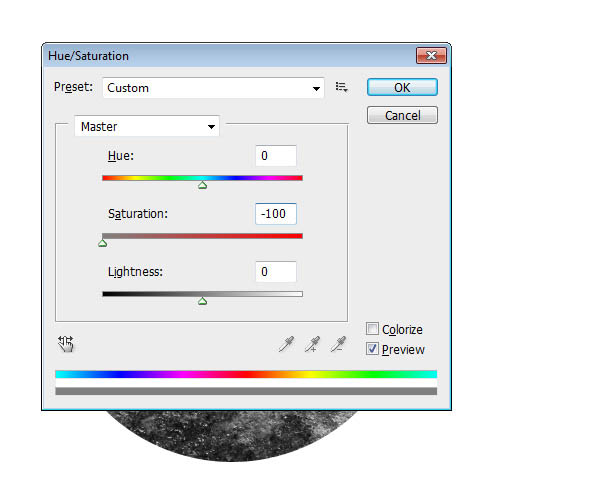
18、然后帮星球弄出立体感,使用滤镜>扭曲>球面化。更改数值为50%。
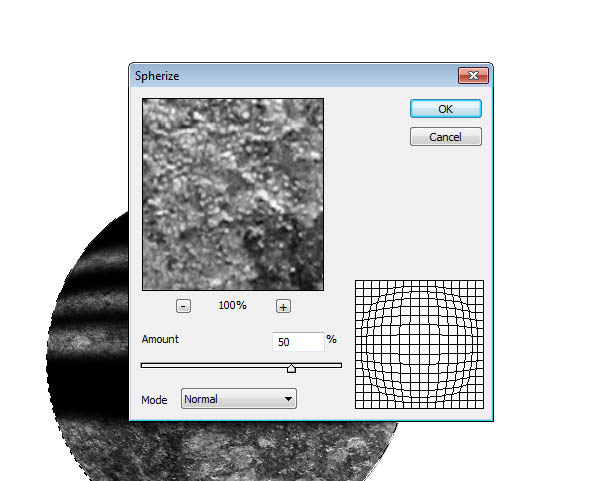
19、加强星球,首先,使用:图层>图层样式>阴影。
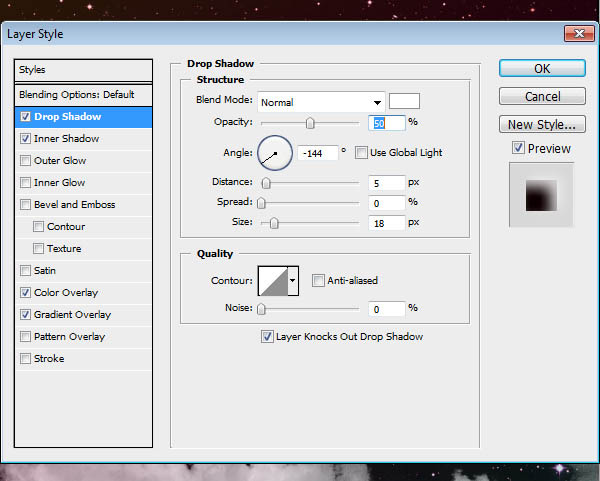
20、添加内阴影,数值如下所示的设置。
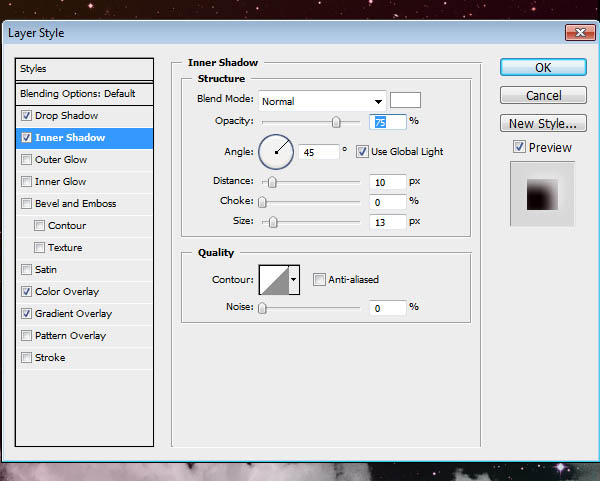
21、添加颜色叠加给我们的星球增加轻微的红色调。
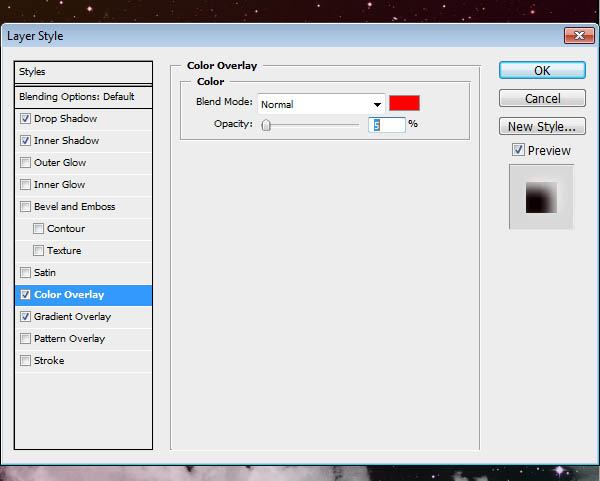
22、添加一个渐变叠加,给星球一些阴影。
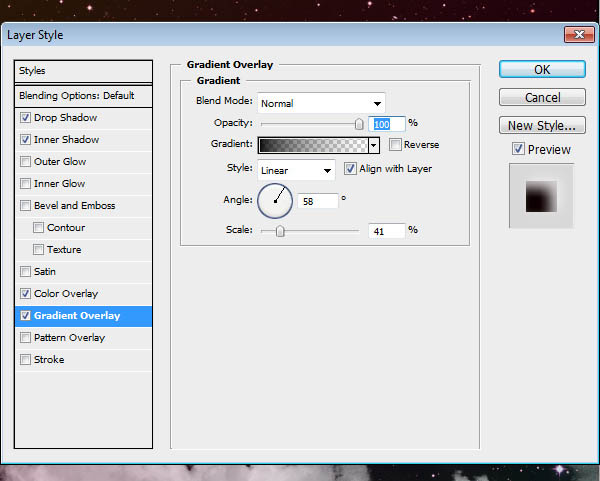
23、然后把星球放进海报看看效果吧。

24、创建一个新的图层,填充黑色,然后使用:滤镜>渲染>镜头光晕。确保亮度选项设置为100%。
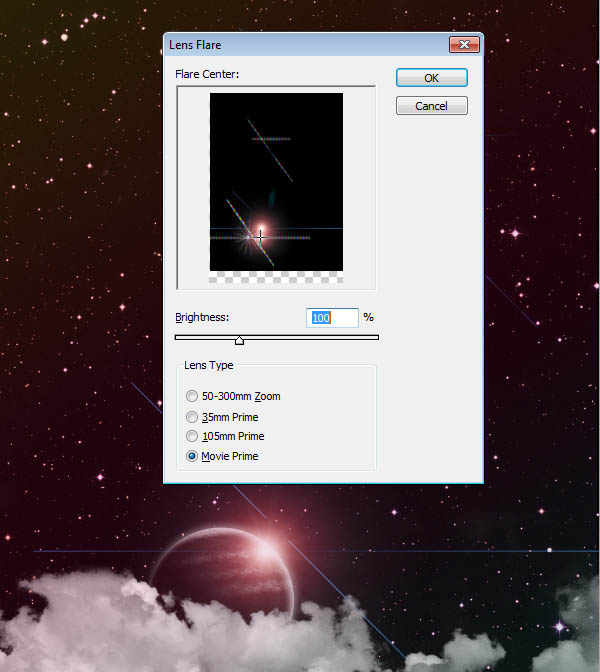
25、创建一个新的图层,设置前景色为粉红色(#CC0033),切换到“渐变”工具,选择前景色到透明的渐变预设,选择“ 径向渐变“选项,然后从底往上拖拉。完成后,把不透明度降低到60%左右。
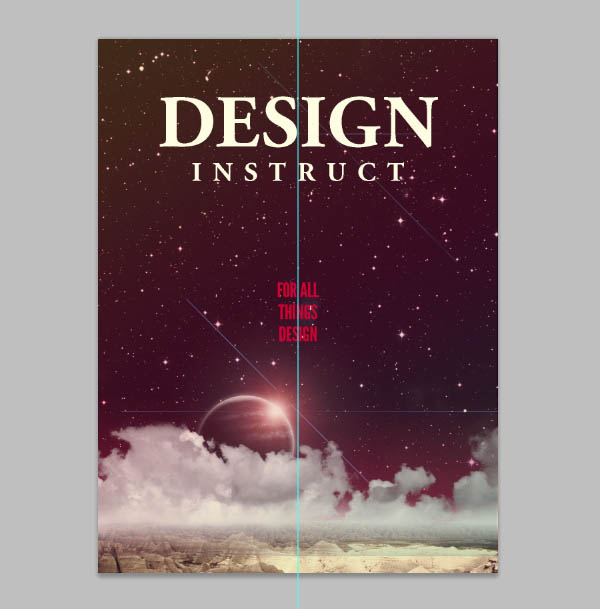
26、使用,图层>渐变映射>添加调整图层,选择紫色的到黄色的梯度渐变映射。之后,把不透明度为15%。
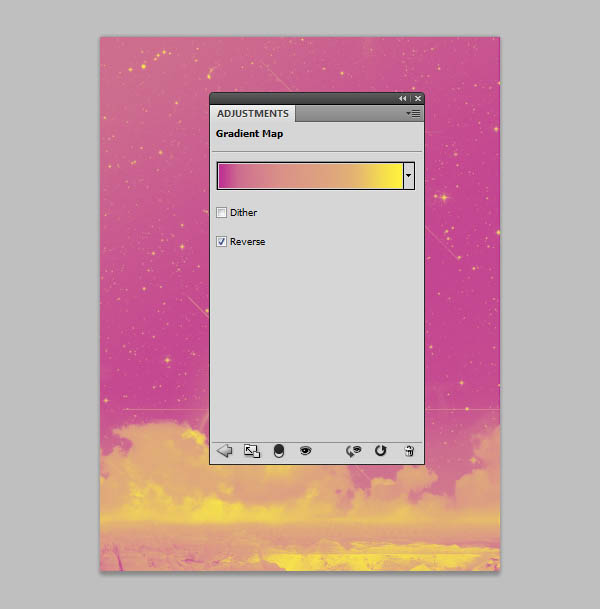
27、最后我们把文字加上。
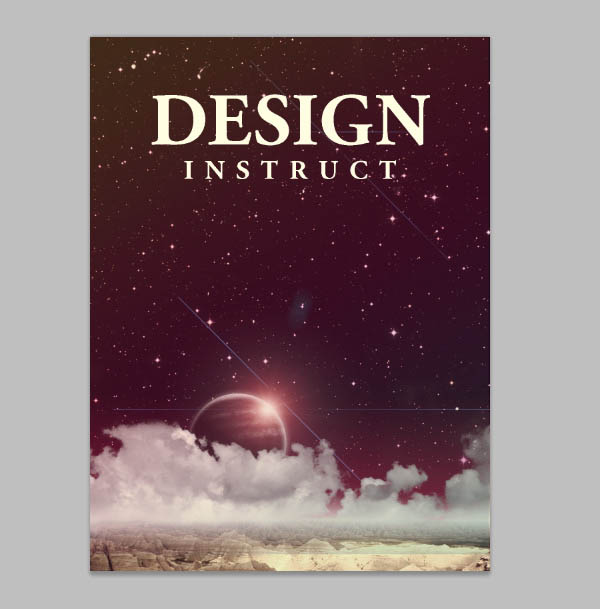
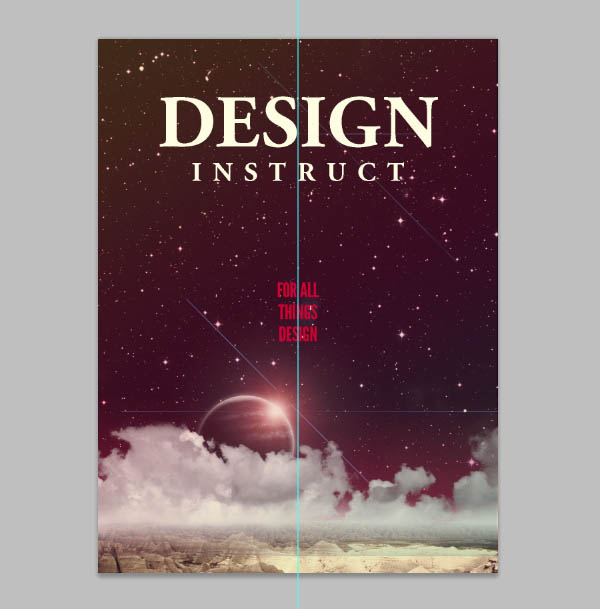
最终效果:
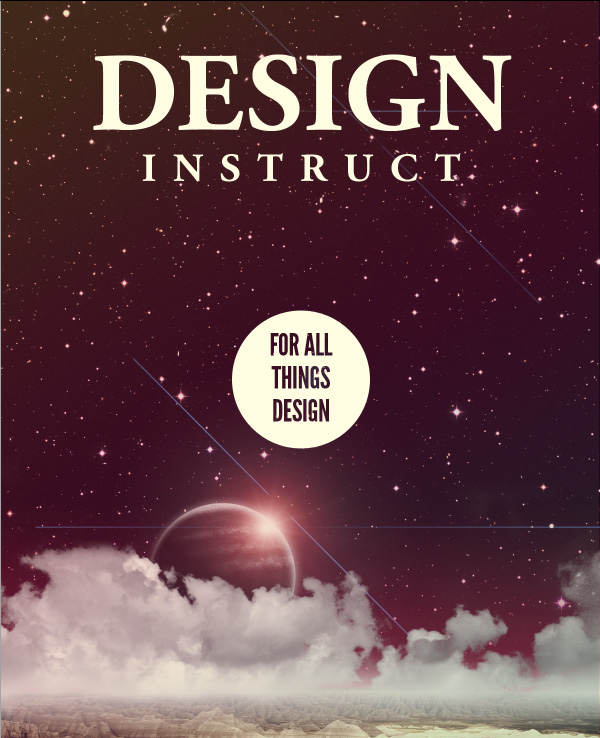
感谢各位看官完达成新的成就。
以上内容就是为大家推荐的ps广告设计制作详细教程(ps广告牌制作步骤)最佳回答,如果还想搜索其他问题,请收藏本网站或点击搜索更多问题
内容来源于网络仅供参考版权声明:所有来源标注为小樱知识网www.xiaoyin01.com的内容版权均为本站所有,若您需要引用、转载,只需要注明来源及原文链接即可。
本文标题:ps广告设计制作详细教程(ps广告牌制作步骤)
本文地址:https://www.xiaoyin01.com/shcs/115931.html
相关文章
【转载搬运】ts【粥粥】合集 [9v+5.13g][百度盘] 大家好!今天给大家介绍一个网红粥粥...
2023-11-29
热点文章
2021年独生子女补贴新政策是真的吗(独生子女证有有效期吗)
2021年国庆节阅兵仪式几点开始几点结束(2021年国庆节还有阅兵吗)
鼠目寸光一点红是什么生肖动物(鼠目寸光一点红)指什么生肖,紧密
k0到k9的玩法大全(强制gc的玩法和注意事项)
入土为安是什么生肖《入土为安》打一个生肖动物,词语解释
浙江12月底全面停工是真的吗(浙江什么时候放假停工)
如何做t(t怎么把p做哭)
北京口碑最差的三甲医院(北京301医院最擅长什么)